Free Download Microsoft Office 2016 For PC
Microsoft Office 2016 Free Download untuk MacOS Interpretasi lengkap secara gratis. Namun, VideoDuke juga merupakan teman baru Anda yang bergaya, jika Anda seorang pecandu Mac yang ingin mengunduh video dari semua tempat. Aplikasi ini memungkinkan Anda mengunduh video dengan lancar dari YouTube, TikTok, Vimeo, Dailymotion, Facebook, dan banyak lagi. Aplikasi ini sangat cepat, dan mendukung banyak format seperti MP4, 3GP, M4V, FLV, ditambah banyak pilihan mulai dari 144p hingga 8K. Jadi, Anda dapat memilih dengan tepat apa yang Anda butuhkan berdasarkan preferensi dan kualitas video yang Anda cari.
Tapi tunggu dulu, masih ada lagi! VideoDuke hadir dengan beberapa fitur yang sangat keren untuk membuat pengalaman mengunduh video Anda di Mac menjadi lebih baik. Anda dapat mengambil daftar putar YouTube lengkap, mengonversi video ke format audio, dan bahkan mengekstrak audio dari video hanya dengan satu klik. Antarmuka aplikasi ini sederhana dan mudah dinavigasi, jadi Anda tidak akan pusing memikirkan cara kerjanya. Cukup salin URL rekaman video atau cari langsung di aplikasi, pilih format dan resolusi yang Anda inginkan, tekan tombol unduh, dan selesai – rekaman video Anda sudah siap.
Features of Microsoft Office
1. Fitur Umum (Semua Aplikasi Office)
- Integrasi Pall – Simpan dan akses baris dari OneDrive.
- Kolaborasi Real-Time – Bekerja dengan beberapa pengguna pada dokumen yang sama.
- Simpan Otomatis – Secara otomatis menyimpan dokumen di pall.
- Riwayat Versi – Akses dan pulihkan kinerja dokumen sebelumnya.
- Mode Gelap – Kurangi ketegangan mata dengan opsi tema gelap.
- Templat & Tema – Tata letak yang telah dirancang sebelumnya untuk pemformatan cepat.
- Sinkronisasi Lintas Perangkat – Akses dokumen di PC, Mac, tablet, dan ponsel.
- Saran Bertenaga AI – Rekomendasi cerdas untuk alfabet, rumus, dan desain.
- Dukungan Multibahasa – Ketik dan tulis ulang dalam beberapa bahasa.
- Mode Offline – Bekerja tanpa koneksi internet dan sinkronkan secara otomatis.
2. Microsoft Word (Pengolah Kata)
- Pencarian Cerdas – Cari penggambaran dan hasil web langsung di Word.
- Pemeriksa Tata Bahasa & Ejaan – editor bawaan untuk pencatatan bebas kesalahan.
- Kutipan & Bibliografi – Secara otomatis menghasilkan referensi.
- Lacak Perubahan & komentar – Bersatu dengan anggota peleton dengan lancar.
- Konversi Word ke PDF – Menyimpan dokumen Word sebagai PDF tanpa henti.
- Pengetikan Suara – Menggunakan ucapan ke buku teks untuk pembuatan dokumen yang lebih cepat.
- Daftar Isi & Pengindeksan – Secara otomatis menghasilkan TOC untuk dokumen yang panjang.
- Gabungan Surat – Mengotomatiskan email dan surat massal.
- Tanda Air & Gambar Halaman – Menyesuaikan merek dan penomoran halaman.
- Baca dengan Suara – Poin teks ke ucapan untuk pemeriksaan akhir.
3. Microsoft Excel (Spreadsheet & Analisis Data)
- Tabel Pivot & Bagan Pivot – Merangkum dan membedah set data besar.
- Pemformatan sementara – Menerapkan pemformatan berdasarkan warna berdasarkan nilai sel.
- Fungsi & Rumus Excel – menggunakan rumus seperti VLOOKUP, IF, SUM, dan COUNTIF.
- Konfirmasi data – batasi input ke nilai atau format tertentu.
- Analisis Pencarian Hal & Apa-Jika – Lakukan analisis data profetik.
- Power Query & Power Pivot – Pemodelan dan metamorfosis data tingkat lanjut.
- Makro & VBA – Otomatiskan tugas berulang.
- Peta & Grafik – bayangkan data dengan peta yang dapat disesuaikan.
- Impor & Ekspor Data – Impor data dari basis data, web runner, dan jalur eksternal.
- Isi Cepat & IsiOtomatis – Secara otomatis temukan pola dan lengkapi entri data.
4. Microsoft PowerPoint (sumbangan & Desain Slideshow)
- pengembang (Saran Slide Bertenaga AI) – Dapatkan rekomendasi desain slide otomatis.
- Slide Master & Tata Letak – hasilkan templat yang harmonis untuk sumbangan.
- Transisi & ketahanan – Tingkatkan gerakan slide dengan barang.
- Tampilan Presenter – Tampilkan catatan saat presentasi tanpa dilihat oleh pengikut.
- Rekam Presentasi & Narasi – Simpan dan ambil sumbangan yang direkam.
- Model & Ikon 3D – Sisipkan objek 3D dan pelat animasi.
- Teks Langsung & Moto – Hasilkan teks waktu nyata saat presentasi.
- Penyematan Video & Audio – Tambahkan dasar-dasar multimedia ke slide.
- Impor sebagai kaset video atau PDF – Ubah sumbangan menjadi video atau PDF.
- Hyperlink & Tombol Tindakan – hasilkan dasar-dasar slide interaktif.
5. Microsoft Outlook (Operasi pengiriman & jadwal)
- Penjadwalan Pengiriman – Jadwalkan email yang akan ditransfer pada waktu tertentu. Kotak Masuk Terkonsentrasi – Prioritaskan email penting secara otomatis.
- Aturan & Polutan – Otomatiskan penyortiran dan perilaku pengiriman.
- Jadwal Terintegrasi & Direktur Tugas – Jadwalkan rapat dan kelola tugas.
- Enkripsi & Keamanan Pengiriman – lindungi informasi sensitif.
- Balasan Otomatis & Pengiriman Luar Kantor – Siapkan respons bus.
- Kotak Surat & Koneksi Bersama – bersatu dengan brigade dengan lancar.
- Tambah Sways & Ekstensi – Sempurnakan Outlook dengan alat baru.
- Seret & Jatuhkan Lampiran – lampirkan baris dengan lancar dari desktop atau OneDrive.
- Penjadwalan Rapat dengan Integrasi Brigade – Pesan rapat melalui brigade Microsoft.

Updated faqs of Microsoft Office
Pertanyaan Umum
- 1. Apa itu Microsoft Office?
- Word Excel PowerPoint Outlook OneNote dan alat lain untuk membuat dokumen, lembar kerja, email, donasi, dan kerja tim semuanya merupakan bagian dari paket produktivitas Microsoft Office.
- 2. Apa yang membedakan Microsoft Office dengan Microsoft 365?
Meskipun Microsoft 365 adalah layanan berlangganan yang menawarkan program Office, penyimpanan massal, dan pemutakhiran berkelanjutan, Microsoft Office adalah perangkat lunak yang dapat dibeli sekali. - 3. Dapatkah saya menggunakan Microsoft Office secara gratis?
- Ya, Anda dapat menggunakan Office untuk web (Word, Excel, PowerPoint, Outlook) secara gratis melalui cybersurfer Anda dengan akun Microsoft. Namun, kinerja desktop berfitur lengkap memerlukan langganan atau pembelian.
- 4. Apa saja ketentuan sistem untuk Microsoft Office?
- Windows Windows 10/11, RAM 4 GB (64-bit)/ RAM 2 GB (32-bit), ruang penyimpanan 4 GB
Mac macOS Monterey atau yang lebih baru, RAM 4 GB, ruang penyimpanan 10 GB
Seluler iOS 15/ Android 9 - 5. Dapatkah saya menginstal Microsoft Office di beberapa perangkat?
Dengan langganan Microsoft 365, Anda dapat menginstal Office di lebih dari 5 perangkat per perangkat, termasuk Windows, Mac, tablet, dan ponsel cerdas.
2. Instalasi & Lisensi
- 6. Bagaimana cara menginstal Microsoft Office?
Berlangganan di Microsoft 365 dengan akun Microsoft Anda.
Klik Instal Office dan ikuti petunjuk di layar. - 7. Dapatkah saya mentransfer lisensi Office saya ke komputer lain?
Ya, jika Anda memiliki langganan Microsoft 365 atau lisensi Office ritel, Anda dapat mematikan Office di satu perangkat dan menginstalnya di perangkat lain. - 8. Bagaimana cara memeriksa apakah Office saya aktif?
- Buka Word atau Excel
- Buka pelatihan → Akun
Periksa di bawah Informasi Produk untuk status aktivasi - 9. Apa yang terjadi jika langganan Microsoft 365 saya kedaluwarsa?
Anda akan kehilangan akses ke fitur dekorasi, dan aplikasi Office akan masuk ke mode baca-saja. Baris Anda akan tetap aman, tetapi pengeditan akan dibatasi. - 10. Apakah saya memerlukan koneksi internet untuk menggunakan Microsoft Office?
Tidak, Anda dapat menggunakan Office secara offline, tetapi koneksi internet diperlukan untuk aktivasi, pembaruan, dan fitur penyimpanan pall.
3. Tanya Jawab Umum Microsoft Word
- 11. Bagaimana cara memulihkan dokumen Word yang belum disimpan?
Buka pelatihan → Info → Kelola Dokumen → Pulihkan Dokumen yang Belum Disimpan
Namun, periksa Riwayat Versi untuk kinerja yang disimpan otomatis
Jika menggunakan OneDrive. - 12. Dapatkah saya mengedit PDF di Microsoft Word?
Ya, Word memungkinkan konversi PDF ke Word untuk pengeditan. Buka PDF di Word, dan itu akan mengubahnya menjadi dokumen yang dapat diedit. - 13. Bagaimana cara mengaktifkan mode gelap di Word?
Buka menu → Opsi → Umum
Di bawah menu Microsoft Office Anda, pilih tema Abu-abu Tua atau Hitam - 14. Dapatkah saya terhubung dengan orang lain di Word secara langsung?
Ya, jika dokumen Anda disimpan di OneDrive atau SharePoint, beberapa pengguna dapat mengeditnya secara bersamaan. - 15. Bagaimana cara menambahkan tanda air di Word?
Buka Desain → Tanda Air
Pilih tanda air yang sudah ada atau buat yang khusus
4. Tanya Jawab Umum Microsoft Excel
- 16. Apa saja rumus Excel yang paling umum digunakan?
Beberapa rumus yang paling populer meliputi - SUM() – Menambahkan angka
VLOOKUP() – Mencari nilai dalam tabel
IF() – Melakukan perhitungan sementara
COUNTIF() – Menghitung berdasarkan kondisi
Text() – Memformat nilai teks - 17. Dapatkah saya menambahkan teks Excel?
Ya. Buka train → Info → cover Workbook → Encrypt with word. - 18. Bagaimana cara menghapus duplikat di Excel?
Pilih data
Klik Data → Remove Duplicates - 19. Bagaimana cara membuat PivotTable di Excel?
Pilih data Anda
Klik Insert → PivotTable
Pilih rentang tabel dan klik OK - 20. Dapatkah saya menggunakan Excel untuk analisis data dan robotisasi?
Ya, Excel mendukung Power Query, Power Pivot, Macros (VBA), dan alat analisis data bertenaga AI.
5. Tanya Jawab Umum Microsoft PowerPoint
- 21. Bagaimana cara mengubah donasi PowerPoint menjadi rekaman video?
Buka train → Import → buat rekaman video
Pilih resolusi dan impor sebagai MP4 - 22. Bagaimana cara menambahkan ketahanan dan transisi ke slide PowerPoint?
- pilih slide
Klik ketahanan atau Transisi
Pilih efek dari daftar - 23. Dapatkah saya merekam layar saya menggunakan PowerPoint?
Ya, buka Sisipkan → Perekaman Layar untuk menangkap layar Anda dan memasukkannya ke dalam donasi Anda. - 24. Bagaimana cara menambahkan motto ke donasi PowerPoint saya?
Buka Tayangan Slide → Pengaturan Subjudul
Aktifkan teks langsung untuk motto waktu nyata - 25. Bagaimana cara menerbitkan handout dari PowerPoint?
Buka pelatihan → terbitkan
Di bawah Pengaturan, pilih Handout dan pilih jumlah slide per pelari
. Tanya Jawab Umum Microsoft Outlook - 26. Bagaimana cara merekam pengiriman di Outlook?
Klik Pengiriman Baru
Buka Opsi → Tunda Pengiriman
Atur tanggal dan waktu, klik juga rekam - 27 Bagaimana cara mengaktifkan Kotak Masuk terkonsentrasi di Outlook?
Buka Lihat → Tampilkan Kotak Masuk Terkonsentrasi
Email sekarang akan difilter ke dalam tab Terkonsentrasi dan Lainnya
- 28. Bagaimana cara saya memanggil kembali kiriman di Outlook?
Buka rincian yang ditransfer
Klik dua kali kiriman
Klik Komunikasi → perilaku → Panggil Kembali Komunikasi Ini - 29. Dapatkah saya mengatur balasan di luar kantor di Outlook?
Ya, buka pelatihan → Balasan Otomatis (Di Luar Kantor) dan atur komunikasi kustom. - 30. Bagaimana cara menyinkronkan jadwal Outlook saya dengan brigade Microsoft?
Buka jadwal Outlook
Klik Rapat Baru dan pilih Rapat brigade
Tautan brigade akan ditambahkan secara otomatis
1. Persyaratan Sistem Windows
- Persyaratan Minimum Komponen
- Windows 7 sebagai sistem operasi Windows 8 Windows 8.1 dan Windows 10 Prosesor x86 atau x64-bit 1 GHz atau lebih cepat dengan SSE2 RAM 2GB 64-bit 1GB 32-bit
- Penyimpanan Ruang disk yang tersedia sebesar 3GB
Layar Resolusi layar 1024 × 768 - Grafik Kartu grafis yang kompatibel dengan DirectX 10 direkomendasikan
Internet Diperlukan untuk aktivasi & pembaruan
2. Persyaratan Sistem macOS - Persyaratan Minimum Komponen
- Sistem Operasi macOS 10.10 Yosemite atau yang lebih baru
- Prosesor Prosesor Intel
- RAM 4GB atau lebih
- Penyimpanan Ruang disk yang tersedia sebesar 6GB
- Layar Resolusi 1280 × 800
- Internet Diperlukan untuk aktivasi & pembaruan
3. Persyaratan Sistem Seluler - Untuk iOS (iPhone & iPad):
- iOS 8.0 atau yang lebih baru
- Minimal penyimpanan kosong sebesar 1GB
- Untuk Android:
- Android 4.4 KitKat atau yang lebih baru
- Minimal RAM 1 GB
- Aktifkan Simpan Otomatis di OneDrive
Tips and Trick
- Simpan dokumen di OneDrive untuk penyimpanan dan pencadangan waktu nyata.
- 💡 Gunakan Beri Tahu Saya untuk Perintah Cepat
- 💡Ketik di kotak pencarian Beri tahu saya apa yang ingin Anda lakukan untuk menemukan fitur dengan cepat.
- Buka File → Opsi → Umum dan beralih antara tema Berwarna, Abu-abu Tua, atau Putih.
- 💡 Pulihkan Dokumen yang Belum Disimpan
- Buka Info File Kelola Dokumen Pulihkan Dokumen yang Belum Disimpan.
- 2. Kiat Microsoft Word 2016
📝 Gunakan Pencarian Cerdas untuk Riset Cepat - Klik kanan kata dan pilih Pencarian Cerdas untuk mendapatkan definisi dan hasil web.
- 📝 Ubah Dokumen Word menjadi PDF
- Pilih teks dan tekan Ctrl + Spasi untuk menghapus pemformatan.
- 📝 Aktifkan Lacak Perubahan untuk Kolaborasi
- Buka Tinjau → Lacak Perubahan untuk menyorot suntingan dalam dokumen bersama.
📝 Gunakan Mode Baca untuk Membaca Lebih Baik - Klik Lihat → Mode Baca untuk menghilangkan gangguan dan fokus pada teks.
- 3. Tips Microsoft Excel 2016
📊 Gunakan Isi Cepat untuk Melengkapi Data Secara Otomatis - Ketik pola (misalnya, ekstrak nama depan dari kolom) dan tekan Ctrl + E.
📊 Buat PivotTable dengan Cepat - Pilih data Anda dan tekan Alt + D → P untuk membuat PivotTable secara instan.
- 📊 Terapkan Pemformatan Bersyarat
- Sorot data penting dengan Beranda → Pemformatan Bersyarat → Pilih Aturan.
- 📊 Hapus Duplikat di Excel
- Pilih data Anda → Klik Data → Hapus Duplikat.
- 📊 Gunakan Bekukan Panel agar Header Tetap Terlihat
- Pilih baris/kolom → Klik Lihat → Bekukan Panel.
- 🎥 Ubah PowerPoint menjadi Video
- Klik File → Ekspor → Buat Video untuk menyimpan presentasi Anda sebagai video.
- 🎥 Gunakan Slide Master untuk Tampilan yang Konsisten
- Buka View → Slide Master untuk mendesain templat untuk semua slide.
- 🎥 Tambahkan Transisi Morph untuk Animasi yang Halus
- Pilih slide → Klik Transisi → Morph untuk membuat efek gerakan yang lancar.
- 🎥 Sisipkan Rekaman Layar ke Slide
- Buka Sisipkan → Rekaman Layar untuk menangkap layar Anda dan menyematkannya di slide.
- 🎥 Gunakan Tampilan Presenter untuk Kontrol yang Lebih Baik
- Klik Peragaan Slide → Gunakan Tampilan Presenter untuk melihat catatan secara pribadi saat presentasi.
- Tulis email → Klik Opsi → Tunda Pengiriman → Atur Waktu.
- 📧 Gunakan Kotak Masuk Terfokus untuk Mengelola Email
- Aktifkan Kotak Masuk Terfokus untuk mengurutkan email penting secara otomatis.
📧 Buat Template Email untuk Balasan Cepat - Klik Email Baru → Simpan Sebagai → Template Outlook untuk respons yang dapat digunakan kembali.
- 📧 Aktifkan Batalkan Pengiriman di Outlook
- Buka File → Opsi → Email → Batalkan Pengiriman dan atur penundaan.
- 📧 Sinkronkan Kalender Outlook dengan Rapat
- Klik Rapat Baru → Rapat Skype untuk membuat tautan rapat secara otomatis.
- 6. Kiat Microsoft OneNote 2016
📝 Atur Catatan dengan Bagian dan Halaman - Gunakan bagian untuk mengelompokkan catatan berdasarkan topik untuk pengaturan yang lebih baik.
- 📝 Tulis Catatan dengan Tangan dan Ubah ke Teks
- Gunakan fitur Gambar → Tinta ke Teks pada perangkat yang mendukung sentuhan.
- 📝 Klip Halaman Web Langsung ke OneNote
- Gunakan ekstensi browser OneNote Web Clipper untuk menyimpan konten web.
📝 Tandai Catatan Penting untuk Pencarian Mudah - Gunakan Ctrl + 1 (Yang Harus Dilakukan), Ctrl + 2 (Penting) untuk penandaan cepat.
- 📝 Rekam Catatan Audio
- Klik Sisipkan → Rekaman Audio untuk merekam catatan suara untuk referensi di masa mendatang.


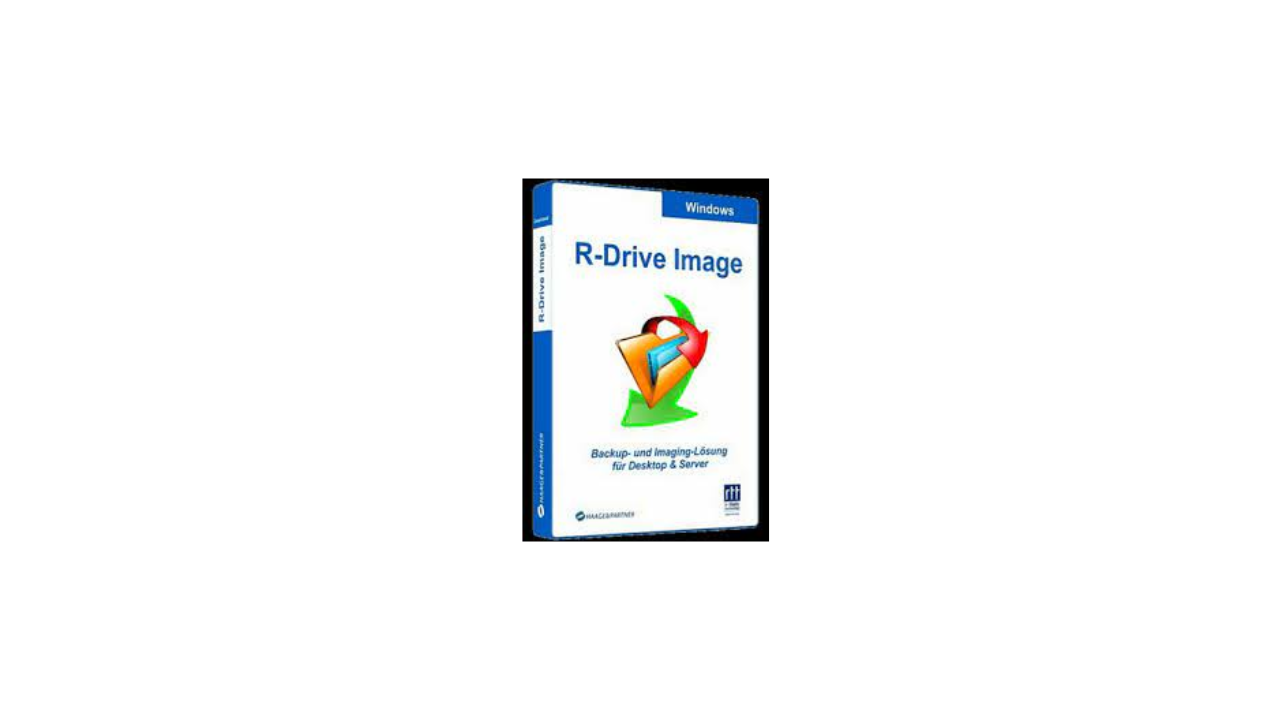

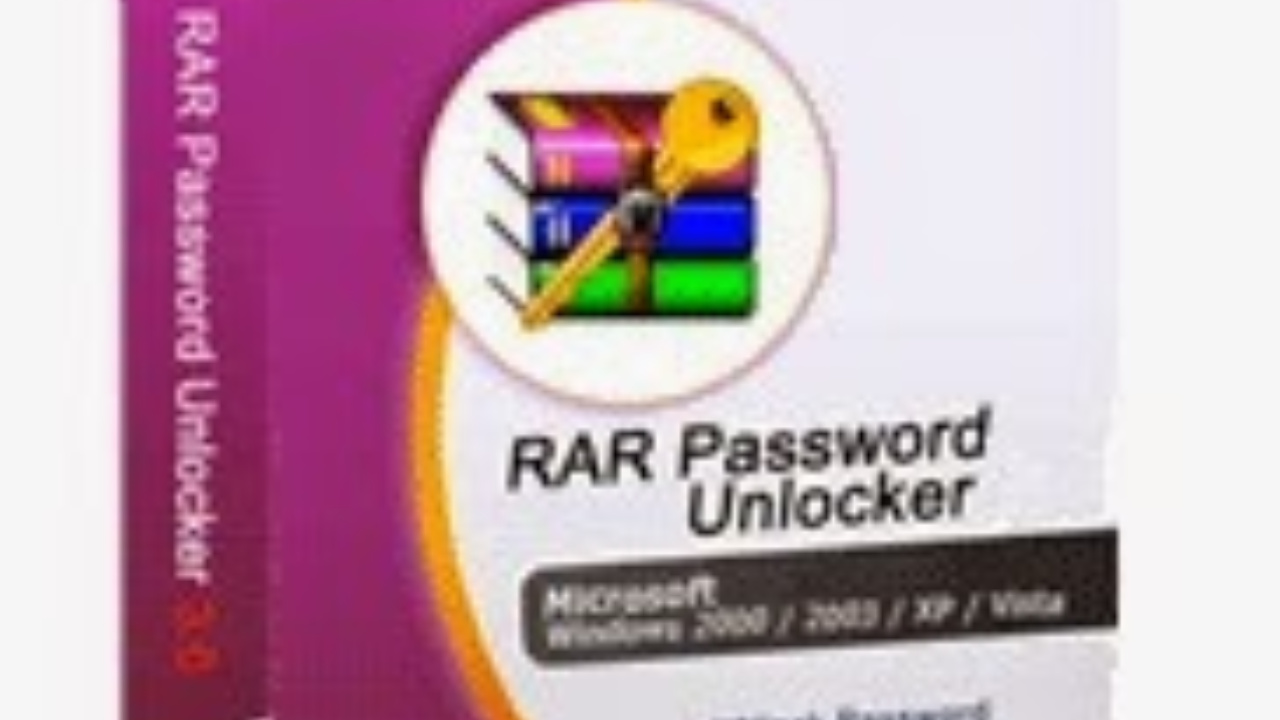



0 Comments