PicPick Professional Full Crack Download
Dengan kemampuan yang luas untuk mendukung proyek foto dan desain grafis Anda, Professional Full Crack v7.3 adalah program desain grafis lengkap. Program ini memiliki beberapa fungsi, mulai dari alat dasar untuk mengambil tangkapan layar atau gambar hingga penyunting gambar dengan beberapa alat yang menakjubkan. Selain itu, ada fitur fantastis lainnya termasuk kemampuan untuk berfungsi sebagai papan tulis, palet warna, penggaris piksel, busur derajat, dan pemilih warna.
meskipun tidak secanggih perangkat lunak yang dirancang khusus untuk tugas tertentu. Fleksibilitas PicPick, beserta kesederhanaan dan kelengkapan fiturnya, dapat menghasilkan desain grafis dengan mutu yang baik. Anda dapat memanfaatkan semua kemampuan Professionaldengan mudah berkat UI-nya yang sederhana.
Semua versi Windows, dari XP hingga Windows 11, dapat menggunakan PicPick. Oleh karena itu, gunakan tautan di bawah ini untuk mengunduh PicPick Professional Full Crack v7.3.1 jika Anda ingin mulai menggunakan program ini untuk membuat proyek visual!

Fitur Utama PicPick Professional
1.Fitur Screen Capture 1. Full-Screen Capture
Hanya dengan satu klik, tangkap layar penuh.
2. Menangkap Jendela Aktif
Hanya ambil tangkapan layar dari jendela yang sedang terbuka.
3. Menangkap Jendela Bergulir
Rekam halaman bergulir penuh, seperti dokumen panjang dan halaman web.
4. Menangkap Wilayah
Pilih area tertentu di layar Anda untuk ditangkap.
5. Tulisan Tangan Ambil gambar
Buat sketsa dan rekam bentuk asimetris di layar.
6. Menangkap Wilayah Tetap
Tetapkan ruang khusus terlebih dahulu untuk mengambil tangkapan layar secara teratur.
7. Tangkapan Wilayah Terakhir
Rekap lokasi sebelumnya yang Anda pilih dengan cepat tanpa harus memilihnya lagi.
8. Tangkapan Tertunda
Untuk mengambil tangkapan layar setelah beberapa detik, atur pengatur waktu.
9. Penyimpanan Tangkapan Layar Otomatis
Simpan gambar yang diambil secara otomatis ke folder yang ditentukan.
10. Dukungan untuk Beberapa Monitor
Rekam informasi dengan mudah untuk beberapa layar.
11. Anotasi & Penyuntingan Gambar 11. Editor Gambar Terintegrasi
Editor bawaan PicPick memungkinkan Anda untuk segera mengubah tangkapan layar.
12. Alat Sketsa
Untuk anotasi, gunakan pena, kuas, dan stabilo.
13. Alat untuk Bentuk dan Garis
Tambahkan garis, panah, lingkaran, dan persegi panjang pada gambar.
14. Keterangan & Teks
Tambahkan gelembung suara dan teks yang dapat diedit untuk memberikan klarifikasi.
15. Alat Pixelate & Blur
Sebelum mendistribusikan, buat piksel atau buramkan informasi penting.
16. Alat Pembesar
Untuk meningkatkan kejelasan, perbesar area tertentu pada gambar.
17. Ubah Ukuran dan Pangkas
Ubah ukuran atau pangkas foto dengan mudah tanpa mengorbankan rasio aspek.
18. Palet Warna & Pemilih Warna
Buat palet unik dengan mengekstrak kode warna dari piksel mana pun.
19. Tanda Air pada Tangkapan Layar
Untuk melindungi foto dan identitas merek Anda, tambahkan tanda air.
20. Pintasan pengeditan yang dapat disesuaikan
Konfigurasikan tombol pintas untuk melakukan tugas pengeditan cepat.
21. Alat untuk Desain dan Pengukuran Layar
Piksel, inci, atau sentimeter dapat digunakan untuk mengukur elemen layar.
22. Alat Crosshair
Hitung jarak antar objek dalam piksel secara akurat.
23. Alat untuk Busur Derajat
Untuk desain yang presisi, ukur sudut pada layar.
24. Mode Papan Tulis
Anotasi dan gambar secara langsung dilakukan di layar.
25. Tampilan Kisi Penyelarasan
Untuk menyelaraskan objek dalam gambar atau tangkapan layar, gunakan kisi overlay.
26. Ekspor & Manajemen File 26. Berbagai Format Gambar Dorongan
Simpan tangkapan layar dalam format berikut: JPG, PNG, BMP, PDF, GIF, dan TIFF.
27. Integrasi Clipboard
Untuk menempel dengan cepat, salin foto yang direkam langsung ke clipboard.
28. Fungsionalitas Drag and Drop
Drag-and-drop membuat pemindahan foto antar aplikasi menjadi mudah.
29. Buka dan Simpan File PSD
Untuk pengeditan yang lebih rumit, gunakan file Photoshop (PSD) berlapis.
30. Penamaan Otomatis Tangkapan Layar
Beri nama tangkapan layar secara otomatis menggunakan stempel waktu atau format khusus.
🔹 Integrasi & Berbagi Cloud
31. Memposting Langsung ke Media Sosial
Langsung memposting tangkapan layar ke Twitter, Facebook, dan situs web lainnya.
32. Integrasi Email
Dengan satu klik, kirim foto yang diambil melalui email.
33. Unggahan FTP Kirim tangkapan layar langsung ke server protokol transfer file.
34. Dukungan untuk Dropbox & Google Drive
Simpan tangkapan layar di cloud untuk akses yang mudah.
35. Integrasi dengan OneDrive
Untuk berbagi tangkapan layar antar perangkat, sinkronkan tangkapan layar ke OneDrive.
36. Otomatisasi & Kustomisasi 36. Tombol Pintasan yang Dipersonalisasi
Tetapkan pintasan papan ketik yang disesuaikan untuk mempercepat proses perekaman dan pengeditan.
37. UI yang Dapat Disesuaikan:
Sesuaikan alat dan desain antarmuka agar sesuai dengan alur kerja Anda.
38. Dukungan untuk Berbagai Bahasa
dapat diakses di seluruh dunia dalam berbagai bahasa.
39. Mode Pengambilan Otomatis
Pada waktu yang telah ditentukan, atur snapshot otomatis.
40. Pengeditan dalam Batch
Hemat waktu untuk pekerjaan yang membosankan dengan menerapkan modifikasi pada banyak foto sekaligus.
41. Efisiensi dan Harmoni
41. Perangkat lunak yang ringan menggunakan sumber daya sistem paling sedikit saat beroperasi.
42. Dukungan untuk Gambar Resolusi Tinggi
Ambil dan modifikasi foto yang luar biasa dengan resolusi hingga 8K.
43. Kompatibel dengan Windows 11/10/8/7
Sepenuhnya kompatibel dengan versi Windows terbaru.
44. Versi Gratis Tidak Memiliki Tanda Air
PicPick tidak menerapkan tanda air pada tangkapan layar, tidak seperti banyak aplikasi lainnya.
45. Beroperasi Tanpa Akses Internet
Fungsi lengkap tidak memerlukan koneksi internet.
46. Fitur Profesional & Lanjutan
46. Tangkapan Monitor Ganda Rekam konten dengan mudah dari dua atau lebih tampilan.
47.Pengenalan Karakter Optik (OCR) 47
Ambil tangkapan layar dan foto serta ekstrak teksnya.
48. Dorongan Mode Kegelapan
Bekerja dengan nyaman dalam cahaya redup berkat antarmuka dengan tema gelap.
49. Integrasi Baris Perintah
Gunakan pemrograman baris perintah untuk mengambil tangkapan layar secara otomatis.
50. Lisensi Bisnis
menawarkan lisensi untuk banyak pengguna dalam pengaturan perusahaan dan profesional.

30 Pertanyaan yang Sering Diajukan (FAQ) Tentang PicPick Professional
1. Pertama, apa itu PicPick Pro?
PicPick Professional adalah alat serbaguna untuk penggunaan pribadi dan profesional yang menggabungkan tangkapan layar, penyuntingan gambar, dan anotasi.
2. Apakah PicPick Professional gratis?
Tidak, PicPick Professional adalah edisi premium dengan lebih banyak fitur. Namun, ada versi gratis dengan fitur terbatas.
3. Apa perbedaan PicPick Professional dengan PicPick Free?
Fitur tambahan termasuk unggahan FTP, pemutakhiran otomatis, lisensi penggunaan komersial, bantuan teknis, dan versi bebas iklan disertakan dalam edisi Professional.
4. Sistem operasi apa yang didukung oleh PicPick Professional?
Windows 11, 10, 8, dan 7 versi 32-bit dan 64-bit kompatibel dengannya.
5. Apakah PicPick kompatibel dengan Mac?
Tidak, PicPick hanya kompatibel dengan Windows saat ini. Perangkat lunak alternatif diperlukan untuk pengguna Mac.
6. Apakah koneksi internet diperlukan agar PicPick dapat berfungsi?
Tidak, setiap fungsi berfungsi tanpa koneksi internet; namun, pembaruan dan integrasi cloud memerlukannya.
7. Apakah PicPick dapat merekam halaman web yang bergulir?
Ya, Anda dapat mengambil tangkapan layar halaman web dengan ukuran penuh menggunakan fitur tangkapan jendela bergulir PicPick.
8. Apakah PicPick dapat digunakan dengan beberapa monitor?
Ya, tangkapan layar ganda dan multi-monitor didukung dengan PicPick.
9. Pembelian & Lisensi 9. Berapa harga PicPick Professional?
Jenis lisensi menentukan harga. Untuk harga terbaru, lihat situs web resmi.
10. Apakah mungkin menggunakan satu lisensi di beberapa komputer?
Perusahaan dapat membeli lisensi multi-pengguna, tetapi satu lisensi hanya berlaku untuk satu mesin.
11. Apakah PicPick Professional perlu berlangganan?
Tidak, akses seumur hidup disertakan dengan pembayaran satu kali. Namun, peningkatan di masa mendatang dapat dikenakan biaya tambahan.
12. Apakah PicPick Professional memiliki kebijakan pengembalian uang?
Ya, sebagian besar pembelian dilindungi oleh jaminan uang kembali untuk jangka waktu yang telah ditentukan (lihat situs web resmi untuk informasi spesifik).
13. Pengeditan dan Tangkapan Layar 13. Bagaimana cara menggunakan PicPick untuk mengambil tangkapan layar?
Anda dapat memilih mode tangkapan dari antarmuka utama atau menggunakan tombol pintas khusus (default adalah PrtScn untuk layar penuh).
14. Dapatkah saya mengubah pintasan papan ketik PicPick?
Anda dapat menetapkan tombol pintas unik untuk berbagai mode tangkapan.
15. Apakah PicPick mendukung perekaman layar?
Tidak, PicPick tidak menawarkan perekaman layar; ini adalah alat untuk mengubah tangkapan layar dan gambar.
16. Dapatkah saya mengubah foto setelah mengambilnya?
Memang, PicPick dilengkapi dengan editor gambar terintegrasi yang menawarkan teks, anotasi, alat menggambar, dan banyak lagi.
17. Dapatkah saya mengaburkan informasi pribadi dengan PicPick?
Ya, Anda dapat menyembunyikan informasi penting dengan menggunakan alat blur dan pixelate.
18. Apakah mungkin untuk memberi tanda air pada tangkapan layar saya?
Ya, Anda dapat menambahkan tanda air ke foto Anda menggunakan PicPick untuk menjaganya tetap aman.
19. Apakah PicPick memungkinkan pemotongan dan pengubahan ukuran gambar?
Memang, mengubah ukuran, pemotongan, dan penyesuaian foto itu mudah.
20. Jenis file apa yang didukung oleh PicPick untuk penyimpanan gambar?
Format JPG, PNG, BMP, PDF, GIF, dan TIFF semuanya didukung.
Mengekspor & Berbagi 21. Apakah mungkin untuk berbagi tangkapan layar langsung dari PicPick?
Memang, foto dapat dibagikan melalui FTP, penyimpanan cloud, media sosial, dan email.
22. Apakah PicPick berfungsi dengan Dropbox dan Google Drive?
Anda dapat menyimpan file langsung ke OneDrive, Dropbox, dan Google Drive.
23. Apakah tangkapan layar dapat disimpan sebagai PDF?
Anda dapat mengekspor foto dalam format PDF menggunakan PicPick.
24. Apakah PicPick mendukung pengunggahan FTP?
Ya, fitur pengunggahan FTP disertakan dalam PicPick Professional.
🔹 Dukungan dan Pemecahan Masalah
25. Layar saya tidak dapat diambil oleh PicPick. Apa yang harus saya lakukan?
Coba yang berikut ini:
Pastikan PicPick beroperasi di latar belakang.
Pastikan tombol PrtScn tidak diganggu oleh program lain.
Instal ulang PicPick atau mulai ulang program.
26. Apa yang menyebabkan tangkapan layar saya gagal?
Pastikan browser yang Anda gunakan (Chrome, Firefox, Edge) kompatibel.
Sebelum mengambil gambar, gulir secara manual.
Pada pengaturan, ubah kecepatan gulir.
27. Bagaimana cara menghapus pengaturan di PicPick?
Untuk kembali ke pengaturan default, pilih File > Opsi > Atur Ulang Pengaturan.
28. Apakah mungkin untuk memindahkan lisensi PicPick saya ke komputer lain?
Ya, tetapi sebelum mengaktifkan lisensi di komputer baru, Anda harus menonaktifkannya di komputer lama.
29. Bagaimana cara mendapatkan versi terbaru PicPick?
Anda dapat memeriksa pengaturan secara manual untuk pembaruan atau menggunakan fitur pembaruan otomatis bawaan PicPick Professional.
30. Di mana saya dapat menemukan dukungan PicPick Professional?
Periksa buku panduan pengguna, hubungi bantuan pelanggan, atau kunjungi halaman dukungan di situs web resmi.
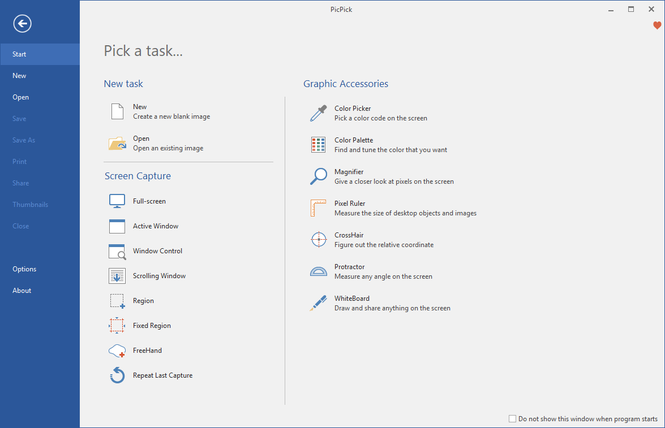
Tips dan Trik Menggunakan PicPick Professional
Saran untuk Tangkapan Layar
1. Untuk tangkapan layar yang lebih cepat, gunakan tombol pintas khusus.
Untuk membuat pintasan Anda sendiri, pilih File > Opsi > Tombol Pintasan.
Misalnya, untuk mempercepat alur kerja, atur Ctrl + Shift + S untuk tangkapan layar bergulir.
2. Untuk mendapatkan tangkapan layar yang sempurna, aktifkan tangkapan layar tertunda.
Untuk mengatur penundaan 2–5 detik, pilih Mode Tangkap Layar Tertunda (File > Opsi > Tangkap Layar).
Sempurna untuk merekam tooltip atau menu tarik-turun.
3. Tangkap Layar Jendela Bergulir dengan Mudah
Gunakan Ctrl + Alt + PrtScn untuk menangkap layar jendela bergulir.
Sebelum mengambil gambar, pastikan layar target dapat digulir dan aktif.
4. Rekam Area Tertentu Secara Akurat
Tekan Shift + PrtScn untuk masuk ke Mode Pengambilan Wilayah.
Untuk mengambil gambar persegi yang sempurna, tahan Shift sambil menyeret.
5. Ambil tangkapan layar dari wilayah yang terakhir dipilih. Untuk mengambil kembali wilayah akhir dengan cepat tanpa memilih ulang, tekan Ctrl + Shift + PrtScn.
6. Ambil Tangkapan Layar dengan Beberapa Monitor
Gunakan tombol PrtScn untuk memilih Ambil Layar Penuh jika Anda menggunakan dua monitor.
Klik layar yang ingin Anda rekam terlebih dahulu jika Anda menggunakan satu monitor.
🔹 Kiat untuk Penyuntingan dan Anotasi Gambar
7. Buat piksel atau buramkan data sensitif
Sebelum berbagi, sembunyikan informasi penting dengan Alat Buram (Ctrl + B).
8. Untuk Penjelasan yang Lebih Baik, Gunakan Callout dan Panah
Gunakan alat anotasi terintegrasi untuk menambahkan gelembung suara, kotak teks, dan panah.
9. Gunakan Satu Klik untuk Memotong dan Mengubah Ukuran Gambar
Tekan C untuk memotong gambar atau Ctrl + R untuk mengubah ukurannya setelah membukanya di PicPick Editor.
10. Untuk melindungi pekerjaan Anda, sertakan tanda air.
Sebelum mengekspor, tambahkan logo atau tanda air menggunakan Text Tool (T).
11. Periksa Detail Kecil dengan Kaca Pembesar
Untuk mengaktifkan Alat Kaca Pembesar dan memperbesar area tertentu, tekan M.
12. Batalkan & Ulangi Modifikasi dengan Mudah
Untuk membatalkan suntingan, tekan Ctrl + Z; untuk mengulang suntingan, tekan Ctrl + Y.
🔹 Saran Desain Lanjutan & Pengukuran Layar
13. Untuk mengidentifikasi warna apa pun di layar, gunakan Pemilih Warna.
Untuk membuka Pemilih Warna dan mengambil nilai RGB atau HEX, gunakan Ctrl + Alt + C.
14. Sejajarkan Item dengan Sempurna dengan Tampilan Kisi
Aktifkan Mode Kisi (Ctrl + G) untuk meningkatkan penyelarasan desain.
15. Komponen Pengukuran Menggunakan Penggaris Layar
Untuk mengukur piksel secara tepat, tekan Ctrl + R untuk mengaktifkan Penggaris Layar.
16. Gunakan Mode Crosshair untuk Memverifikasi Jarak Piksel
Untuk menemukan jarak antara dua lokasi di layar, tekan Ctrl + Shift + X.
🔹 Tips untuk Manajemen File dan Ekspor
17. Simpan Tangkapan Layar ke Folder Tertentu Secara Otomatis
Pilih folder dan aktifkan penyimpanan otomatis dengan membuka File > Opsi > Simpan Otomatis.
18. Tetapkan Panduan Penamaan File untuk Pengaturan Sederhana
Gunakan tanggal, waktu, atau awalan khusus untuk nama file dalam pengaturan Simpan Otomatis.
19. Langsung Ubah Tangkapan Layar ke PDF
Pilih File > Simpan Sebagai > PDF untuk menyimpan tangkapan layar Anda sebagai PDF.
20. Gunakan Seret dan Lepas untuk Membagikan Tangkapan Layar Lebih Cepat
Anda dapat menyeret gambar yang diambil langsung ke jendela obrolan, dokumen, atau email.
21. Bagikan Konten Web melalui Unggahan FTP
Untuk mengirim tangkapan layar langsung ke situs web, konfigurasikan pengaturan FTP PicPick.
22. Ambil Tangkapan Layar dan Salin ke Clipboard untuk Menempel dengan Mudah
Untuk menyalin gambar tanpa menyimpannya, tekan Ctrl + C setelah diambil.
🔹 Trik Personalisasi & Efisiensi
23. Personalisasi Antarmuka Pengguna untuk Memastikan Akses Cepat
Alat-alat di editor dapat disembunyikan atau diatur ulang agar sesuai dengan alur kerja Anda.
24. Buat Profil Berbeda untuk Berbagai Tugas
Untuk menyesuaikan pengaturan untuk berbagai tujuan, navigasikan ke File > Opsi > Profil.
25. Untuk Meningkatkan Kenyamanan Mata, Aktifkan Mode Gelap
Untuk melihat lebih baik dalam cahaya redup, buka File > Opsi > Tema dan pilih Mode Gelap.
26. Ambil Tangkapan Layar Berjangka Waktu dengan Tangkapan Otomatis
Untuk mengambil tangkapan layar pada interval yang telah ditentukan sebelumnya, atur Mode Tangkapan Otomatis.
27. Aktifkan Tangkapan Layar Resolusi Tinggi 4K
Untuk foto yang tajam pada layar resolusi tinggi, naikkan pengaturan DPI di bawah File > Opsi > Tangkap.
Saran Pemecahan Masalah 🔹
28. Atasi Masalah Tombol Pintasan dengan Program Lain
Jika PrtScn tidak berfungsi, lihat apakah pintasan tersebut digunakan oleh program lain (seperti OneDrive atau Snagit).
Navigasi ke File > Opsi > Tombol Pintasan untuk mengubah tombol pintas PicPick.
29. Atasi Masalah Peramban dengan Pengambilan Gambar Bergulir
Coba gunakan Chrome, Firefox, atau Edge, di antara peramban lain.
Sebelum mengambil gambar, gulir secara manual.
Buka File > Opsi > Pengambilan Gambar Bergulir dan ubah kecepatan gulir.
30. Jika PicPick tidak berfungsi dengan baik, atur ulang pengaturannya.
Untuk kembali ke pengaturan default, pilih File > Opsi > Atur Ulang Pengaturan.
Persyaratan Sistem untuk PicPick Professional
- Persyaratan Minimum untuk Sistem
- Sistem Operasi: Windows 11, 10, 8.1, 8, dan 7 versi 32-bit dan 64-bit
- Prosesor: AMD atau Intel (1 GHz atau lebih tinggi)
- RAM: minimal 2 GB
- Penyimpanan: Minimal 100 MB ruang disk yang tersedia
- Resolusi Tampilan: minimal 1024 x 768
- Grafik: GPU kompatibel dengan DirectX 9
- Prasyarat Sistem yang Disarankan
- Spesifikasi sistem berikut direkomendasikan untuk performa optimal:
- Perangkat lunak sistem: Windows 10 atau 11 (64-bit lebih disukai)
- Prosesor: AMD yang setara atau Intel Core i3/i5/i7 (2 GHz atau lebih cepat)
- Untuk performa yang lebih baik, gunakan RAM 4 GB atau lebih.
- Penyimpanan: Tersedia 500 MB untuk menyimpan banyak tangkapan layar.
- Resolusi tampilan Full HD (1920 x 1080) atau lebih tinggi dan koneksi internet diperlukan untuk pembaruan,
- integrasi penyimpanan cloud, dan unggahan FTP.
- 📌 Informasi Tambahan
- PicPick ringan dan efektif karena tidak memerlukan perangkat keras yang mahal.
- Memerlukan akses internet untuk memungkinkan berbagi daring dan pembaruan otomatis, tetapi berfungsi secara luring. Versi portabel hanya memerlukan aplikasi untuk diekstrak dan dijalankan; tidak memerlukan instalasi.
- Tingkatkan komputer Anda ke spesifikasi yang disarankan untuk pengalaman yang lebih baik! 🚀
Cara Instal PicPick Professional Full Crack
- Gunakan versi Winrar terbaru untuk mengekstrak versi lengkap PicPick Professional.
- Nonaktifkan Windows Defender, perangkat lunak antivirus, dan koneksi internet.
- Instal program seperti biasa. Salin file Crack, lalu tempel dan ganti file asli di C:\Program Files (x86)\PicPick.
- Jalankan file BlockFakeSite.cmd (jalankan sebagai administrator). Nikmati programnya!
Catatan Akhir tentang PicPick Professional
- 🔹 Mengapa Memilih PicPick Professional?
- Fitur tangkapan layar, pengeditan, anotasi, dan pengukuran semuanya digabungkan menjadi satu alat.
- Antarmuka yang Mudah Digunakan: Desain intuitif ini cocok untuk pemula dan ahli.
- Fitur Lanjutan: Unggahan FTP, penggaris, garis bidik, pemilih warna, dan tangkapan gulir.
- Cepat & Ringan: Beroperasi secara offline dan tidak memperlambat sistem Anda.
- Lisensi Komersial: Ideal untuk penggunaan profesional dan korporat.
- Penilaian Akhir
- PicPick Professional menawarkan semua yang Anda butuhkan untuk pengeditan yang efektif dan tangkapan layar berkualitas tinggi, apa pun peran Anda—pengembang, instruktur, desainer, atau pembuat konten.
🚀 Tingkatkan ke PicPick Professional hari ini dan bawa tangkapan layar Anda ke tingkat berikutnya!


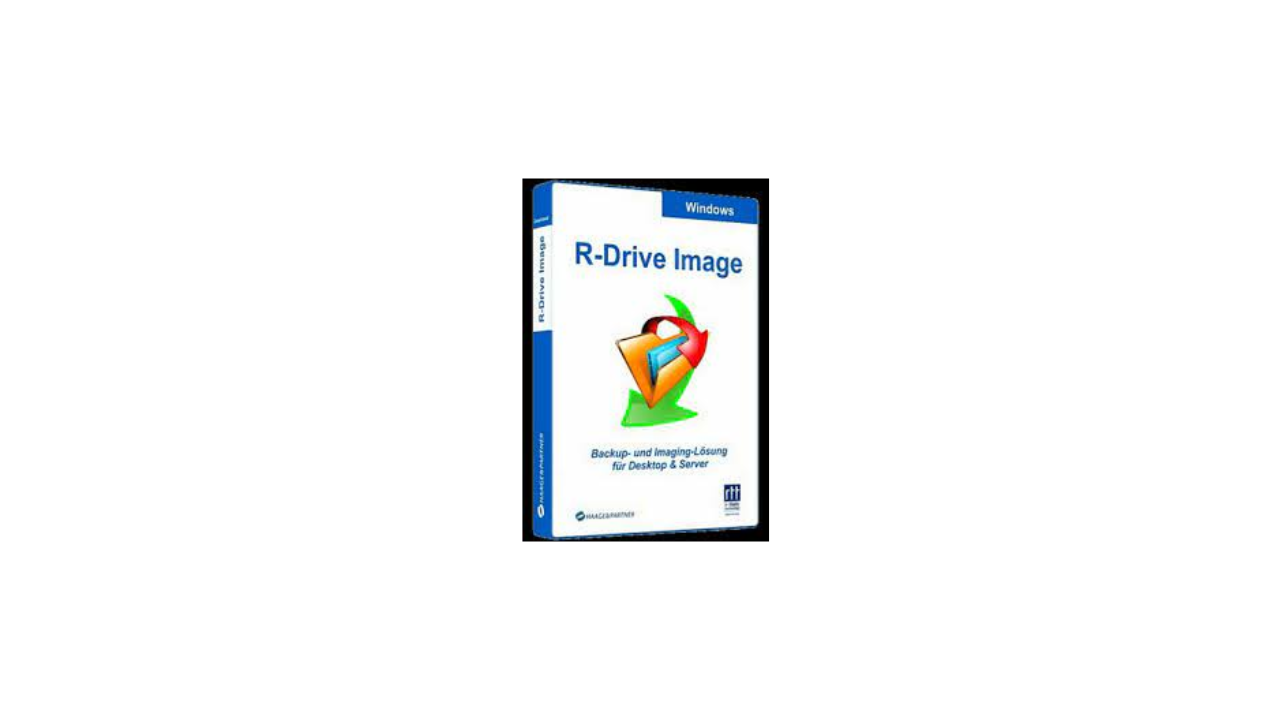

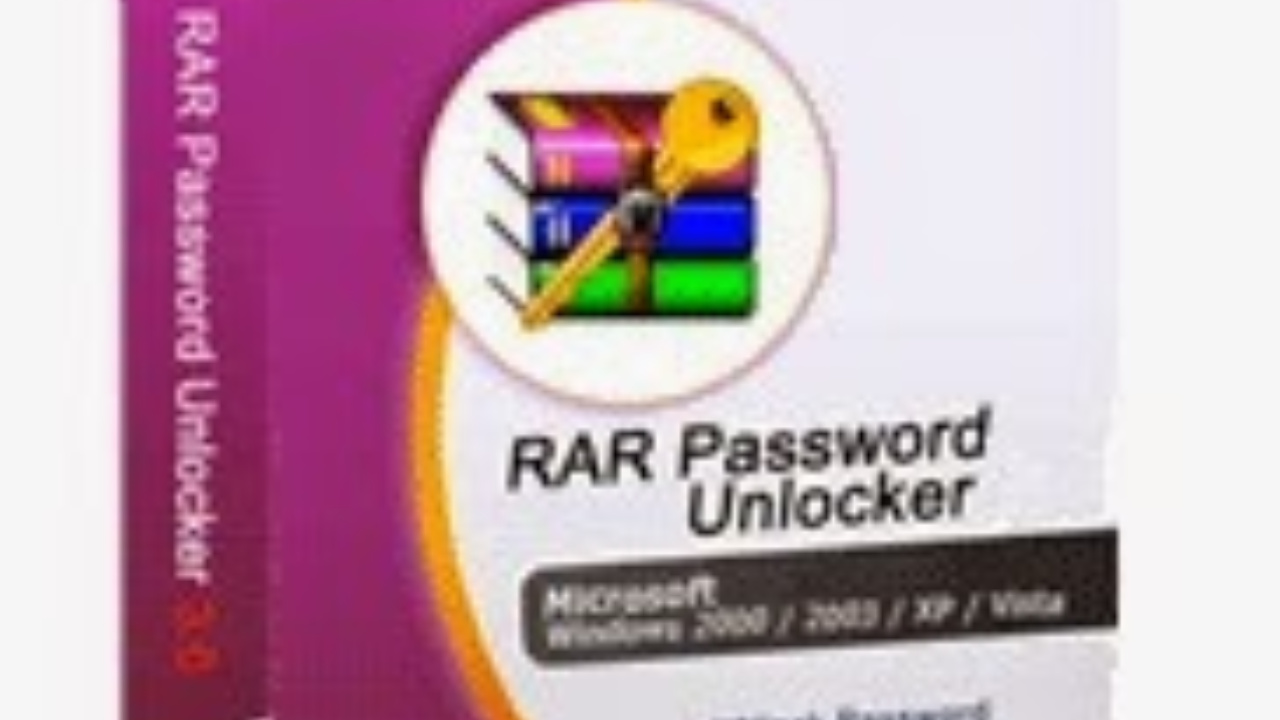



0 Comments