Download Screenium MacOSX Full Version 3.3.4

Salah satu programming screen recording terbaik untuk Macintosh. Aplikasi ini dirancang khusus untuk menangani expositions perekaman layar dan recording sound langsung dari work area Macintosh gadget kalian. Seperti programming screen recorder pada umumnya, Screenium dapat send out hasil rekaman menjadi video. Tersedia trade video dalam design h264 dan mov hingga 60 fps. Compositions trade juga masih tergolong cepat dan stabil. Jarang sekali terjadi kerusakan information. Ada juga fitur untuk menampilkan cursor, mengambil input kamera webcam, dan juga clock. Sedangkan untuk feature perekaman aktivitas, juga bisa dilakukan.
Pada dasarnya, ada 3 jenis mode perekaman yang bisa kalian lakukan, yaitu, model perekaman region, model perekaman full screen, dan terakhir adalah single window. Setelah kalian berhasil merekam aktivitas di work area, secara otomatis hasilnya akan muncul dibagian board Past Accounts. Dari sana ada juga fitur untuk alter dan cut rekaman secara langsung. Jadi kalian tidak perlu lagi konversi video untuk di alter programming lain. Apakah kalian tertarik untuk mencoba aplikasi screen recorder macintosh ini? Download Screenium Macintosh full rendition complimentary dengan break terbaru.



fitur screenium macosx:
1. Perekaman Layar yang Luar Biasa
Merekam layar dengan kualitas superior, menangkap semua hal tentang kualitas yang baru.
2. Perekaman Layar yang Beragam
Mendukung perekaman dari berbagai layar yang terkait dengan Macintosh Anda.
3. Tangkapan Suara Kerangka
Merekam suara kerangka internal, memungkinkan Anda menangkap suara langsung dari aplikasi atau tab program.
4. Tangkapan Suara Penguat
Merekam suara dari penguat eksternal saat merekam layar.
5. Mode Gambar-dalam-Gambar
Mendukung mode gambar-dalam-gambar (PiP), memungkinkan Anda untuk melapisi umpan webcam di atas rekaman layar.
6. Wilayah Perekaman yang Dapat Disesuaikan
Anda dapat memilih bagian tertentu dari layar atau merekam seluruh layar.
7. Perekaman Layar Penuh
Merekam seluruh layar dalam satu tangkapan tunggal.
8. Perekaman HD dan 4K
Menawarkan pilihan perekaman HD dan 4K untuk tangkapan video beresolusi tinggi dan mendetail.
9. Perubahan Kecepatan Garis Besar
Pilih kecepatan bingkai yang Anda sukai untuk akun, termasuk 30fps, 60fps, atau lebih tinggi.
10. Jam Perekaman
Tetapkan jam untuk mulai merekam setelah penundaan yang telah ditentukan sebelumnya.
11. Kegunaan Zoom
Perbesar area layar selama perekaman untuk menampilkan bagian-bagian penting.
12. Penjelasan dan Alat Gambar
Gambar di layar selama perekaman dengan perangkat yang terpasang untuk menampilkan dan memeriksa area penting.
13. Berbagai Organisasi Hasil
Simpan akun dalam berbagai organisasi, termasuk MP4, MOV, dan masih banyak lagi.
14. Sinkronisasi Suara Langsung
Sinkronkan suara langsung dengan video selama sistem perekaman.
15. Tombol Pintasan yang Dapat Disesuaikan
Tetapkan tombol pintas khusus untuk memulai dan menghentikan akun.
16. Sasaran Video yang Dapat Disesuaikan
Ubah sasaran hasil akun Anda agar sesuai dengan kebutuhan Anda.
17. Mulai Perekaman Cepat
Langsung mulai akun hanya dengan satu tanda centang, karena antarmuka yang lebih halus.
18. Perekaman Webcam
Tangkap video dari webcam Anda saat merekam layar.
19. Perekaman Layar dengan isyarat Audio
Tambahkan isyarat audio atau suara sekitar ke akun layar Anda.
20. Menampilkan Kursor
Tampilkan kursor tetikus Anda untuk membuatnya lebih jelas dalam rekaman.
21. Dampak Jepretan Kursor
Tambahkan suara tanda centang atau visualisasi yang disempurnakan ke klik kursor Anda selama perekaman.
22. Bantuan Suara Multi-Trek
Rekam berbagai trek suara secara bersamaan (misalnya, suara kerangka kerja dan masukan penerima).
23. Komoditas Grup
Kirim banyak akun sekaligus ke berbagai organisasi dan pengaturan.
24. Pilihan Kecepatan Bingkai yang Dapat Disesuaikan
Rekam pada berbagai kecepatan bingkai seperti 30fps, 60fps, atau pengaturan khusus bergantung pada tingkat detail yang diperlukan.
25. Konsol Cara Alternatif Pencadangan
Gunakan jalur mudah konsol untuk memulai atau menghentikan akun dengan cepat tanpa mengganggu proses kerja Anda.
26. Berbagai Pilihan Produk Dokumen
Perdagangkan rekaman ke berbagai organisasi, termasuk MP4, MOV, dan GIF, untuk berbagai kasus penggunaan.
27. Rekam dari Aplikasi Eksplisit
Tangkap video dan suara dari aplikasi atau jendela eksplisit tanpa merekam seluruh layar.
28. Perekaman Layar dengan Hamparan Webcam
Rekam layar dan tampilkan hamparan webcam secara bersamaan, yang sempurna untuk latihan instruksional atau perkenalan.
29. Perekaman Video Multi-Aspek
Gabungkan berbagai akun (misalnya, tangkapan layar, webcam, dan suara kerangka kerja) menjadi satu video tunggal dengan trek berlapis.
30. Peralatan Pengubah Dasar
Menawarkan fitur pengubahan video dasar, seperti pengelolaan dan pemangkasan, di dalam aplikasi.
31. Kualitas Komoditas yang Dapat Disesuaikan
Ubah kualitas video untuk ukuran rekaman yang lebih kecil atau resolusi yang lebih tinggi, bergantung pada kebutuhan Anda.
32. Mengubah Rangkaian Acara
Ubah akun Anda pada rangkaian acara untuk perubahan dan pemotongan yang tepat.
33. Dukungan untuk Gadget Video Eksternal
Mendukung perekaman dari sumber video eksternal seperti kartu tangkapan, menjadikannya ideal untuk latihan instruksional atau pengaturan streaming.
34. Profil Rekaman yang Dapat Disesuaikan
Simpan pengaturan rekaman eksplisit sebagai profil untuk akses mudah selama rapat mendatang.
35. Lihat Kegunaan
Lihat akun sebelum menyelesaikan dan memperdagangkannya.
36. Mengubah Rangkaian Acara dengan Banyak Trek
Mendukung perubahan dengan berbagai trek video dan suara untuk pemotongan setelah pembuatan.
37. Saluran Suara
Terapkan saluran suara untuk memperbaiki kualitas suara atau menghilangkan kebisingan latar belakang.
38. Pembersihan Bingkai Berdasarkan Tepi
Bersihkan bingkai bingkai video Anda untuk membuat perubahan yang tepat.
39. Pengaturan Komoditas Tingkat Tinggi
Pilih batasan eksplisit seperti resolusi video, codec, dan bitrate sebelum memperdagangkan akun Anda.
40. Dukungan Produk WebM
Mendukung pengiriman ke desain WebM untuk aplikasi elektronik.
41. Bantuan Intuitif
Mengimpor akun secara efektif ke proyek pengeditan lain atau dokumen intuitif ke aplikasi lain.
42. Dukungan Multibahasa
Dapat diakses dalam berbagai dialek untuk kegunaan di seluruh dunia.
43. Penunjuk Rekaman
Menampilkan tanda yang jelas selama perekaman untuk menghindari kekacauan dan memastikan Anda menangkap apa yang benar-benar Anda inginkan.
44. Tombol Pintasan yang Dapat Disesuaikan
Menetapkan rute alternatif konsol untuk memulai, menghentikan, atau menghentikan sistem perekaman.
45. Bantuan Streaming Langsung
Memungkinkan penggabungan dengan fitur berbasis web langsung untuk penyiaran terus-menerus.
46. Jam Perekaman dengan Permulaan
Tetapkan jam permulaan sebelum perekaman dimulai, memberi Anda kesempatan untuk bersiap.
47. Penjadwal Tugas
Rencanakan akun untuk mulai dan berhenti pada waktu tertentu tanpa mediasi manual.
48. Elemen Tangkapan Layar Tingkat Tinggi
Mendukung fitur tangkapan layar tingkat lanjut seperti perekaman eksplisit lokal atau perekaman layar penuh.
49. Papan Dokumen Dasar
Kelola akun Anda secara efektif di dalam aplikasi, dengan struktur amplop yang terkoordinasi untuk transparansi yang lebih baik.
50. Perekaman Berhenti Otomatis
Tetapkan batas waktu untuk perekaman sehingga berhenti secara otomatis setelah durasi yang telah ditentukan sebelumnya
Tanya Jawab:
1. Perekaman Layar yang Luar Biasa
Merekam layar dengan kualitas superior, menangkap semua hal tentang kualitas yang baru.
2. Perekaman Layar yang Beragam
Mendukung perekaman dari berbagai layar yang terkait dengan Macintosh Anda.
3. Tangkapan Suara Kerangka
Merekam suara kerangka internal, memungkinkan Anda menangkap suara langsung dari aplikasi atau tab program.
4. Tangkapan Suara Penguat
Merekam suara dari penguat eksternal saat merekam layar.
5. Mode Gambar-dalam-Gambar
Mendukung mode gambar-dalam-gambar (PiP), memungkinkan Anda untuk melapisi umpan webcam di atas rekaman layar.
6. Wilayah Perekaman yang Dapat Disesuaikan
Anda dapat memilih bagian tertentu dari layar atau merekam seluruh layar.
7. Perekaman Layar Penuh
Merekam seluruh layar dalam satu tangkapan tunggal.
8. Perekaman HD dan 4K
Menawarkan pilihan perekaman HD dan 4K untuk tangkapan video beresolusi tinggi dan mendetail.
9. Perubahan Kecepatan Garis Besar
Pilih kecepatan bingkai yang Anda sukai untuk akun, termasuk 30fps, 60fps, atau lebih tinggi.
10. Jam Perekaman
Tetapkan jam untuk mulai merekam setelah penundaan yang telah ditentukan sebelumnya.
11. Kegunaan Zoom
Perbesar area layar selama perekaman untuk menampilkan bagian-bagian penting.
12. Penjelasan dan Alat Gambar
Gambar di layar selama perekaman dengan perangkat yang terpasang untuk menampilkan dan memeriksa area penting.
13. Berbagai Organisasi Hasil
Simpan akun dalam berbagai organisasi, termasuk MP4, MOV, dan masih banyak lagi.
14. Sinkronisasi Suara Langsung
Sinkronkan suara langsung dengan video selama sistem perekaman.
15. Tombol Pintasan yang Dapat Disesuaikan
Tetapkan tombol pintas khusus untuk memulai dan menghentikan akun.
16. Sasaran Video yang Dapat Disesuaikan
Ubah sasaran hasil akun Anda agar sesuai dengan kebutuhan Anda.
17. Mulai Perekaman Cepat
Langsung mulai akun hanya dengan satu tanda centang, karena antarmuka yang lebih halus.
18. Perekaman Webcam
Tangkap video dari webcam Anda saat merekam layar.
19. Perekaman Layar dengan isyarat Audio
Tambahkan isyarat audio atau suara sekitar ke akun layar Anda.
20. Menampilkan Kursor
Tampilkan kursor tetikus Anda untuk membuatnya lebih jelas dalam rekaman.
21. Dampak Jepretan Kursor
Tambahkan suara tanda centang atau visualisasi yang disempurnakan ke klik kursor Anda selama perekaman.
22. Bantuan Suara Multi-Trek
Rekam berbagai trek suara secara bersamaan (misalnya, suara kerangka kerja dan masukan penerima).
23. Komoditas Grup
Kirim banyak akun sekaligus ke berbagai organisasi dan pengaturan.
24. Pilihan Kecepatan Bingkai yang Dapat Disesuaikan
Rekam pada berbagai kecepatan bingkai seperti 30fps, 60fps, atau pengaturan khusus bergantung pada tingkat detail yang diperlukan.
25. Konsol Cara Alternatif Pencadangan
Gunakan jalur mudah konsol untuk memulai atau menghentikan akun dengan cepat tanpa mengganggu proses kerja Anda.
26. Berbagai Pilihan Produk Dokumen
Perdagangkan rekaman ke berbagai organisasi, termasuk MP4, MOV, dan GIF, untuk berbagai kasus penggunaan.
27. Rekam dari Aplikasi Eksplisit
Tangkap video dan suara dari aplikasi atau jendela eksplisit tanpa merekam seluruh layar.
28. Perekaman Layar dengan Hamparan Webcam
Rekam layar dan tampilkan hamparan webcam secara bersamaan, yang sempurna untuk latihan instruksional atau perkenalan.
29. Perekaman Video Multi-Aspek
Gabungkan berbagai akun (misalnya, tangkapan layar, webcam, dan suara kerangka kerja) menjadi satu video tunggal dengan trek berlapis.
30. Peralatan Pengubah Dasar
Menawarkan fitur pengubahan video dasar, seperti pengelolaan dan pemangkasan, di dalam aplikasi.
31. Kualitas Komoditas yang Dapat Disesuaikan
Ubah kualitas video untuk ukuran rekaman yang lebih kecil atau resolusi yang lebih tinggi, bergantung pada kebutuhan Anda.
32. Mengubah Rangkaian Acara
Ubah akun Anda pada rangkaian acara untuk perubahan dan pemotongan yang tepat.
33. Dukungan untuk Gadget Video Eksternal
Mendukung perekaman dari sumber video eksternal seperti kartu tangkapan, menjadikannya ideal untuk latihan instruksional atau pengaturan streaming.
34. Profil Rekaman yang Dapat Disesuaikan
Simpan pengaturan rekaman eksplisit sebagai profil untuk akses mudah selama rapat mendatang.
35. Lihat Kegunaan
Lihat akun sebelum menyelesaikan dan memperdagangkannya.
36. Mengubah Rangkaian Acara dengan Banyak Trek
Mendukung perubahan dengan berbagai trek video dan suara untuk pemotongan setelah pembuatan.
37. Saluran Suara
Terapkan saluran suara untuk memperbaiki kualitas suara atau menghilangkan kebisingan latar belakang.
38. Pembersihan Bingkai Berdasarkan Tepi
Bersihkan bingkai bingkai video Anda untuk membuat perubahan yang tepat.
39. Pengaturan Komoditas Tingkat Tinggi
Pilih batasan eksplisit seperti resolusi video, codec, dan bitrate sebelum memperdagangkan akun Anda.
40. Dukungan Produk WebM
Mendukung pengiriman ke desain WebM untuk aplikasi elektronik.
41. Bantuan Intuitif
Mengimpor akun secara efektif ke proyek pengeditan lain atau dokumen intuitif ke aplikasi lain.
42. Dukungan Multibahasa
Dapat diakses dalam berbagai dialek untuk kegunaan di seluruh dunia.
43. Penunjuk Rekaman
Menampilkan tanda yang jelas selama perekaman untuk menghindari kekacauan dan memastikan Anda menangkap apa yang benar-benar Anda inginkan.
44. Tombol Pintasan yang Dapat Disesuaikan
Menetapkan rute alternatif konsol untuk memulai, menghentikan, atau menghentikan sistem perekaman.
45. Bantuan Streaming Langsung
Memungkinkan penggabungan dengan fitur berbasis web langsung untuk penyiaran terus-menerus.
46. Jam Perekaman dengan Permulaan
Tetapkan jam permulaan sebelum perekaman dimulai, memberi Anda kesempatan untuk bersiap.
47. Penjadwal Tugas
Rencanakan akun untuk mulai dan berhenti pada waktu tertentu tanpa mediasi manual.
48. Elemen Tangkapan Layar Tingkat Tinggi
Mendukung fitur tangkapan layar tingkat lanjut seperti perekaman eksplisit lokal atau perekaman layar penuh.
49. Papan Dokumen Dasar
Kelola akun Anda secara efektif di dalam aplikasi, dengan struktur amplop yang terkoordinasi untuk transparansi yang lebih baik.
50. Perekaman Berhenti Otomatis
Tetapkan batas waktu untuk perekaman sehingga berhenti secara otomatis setelah durasi yang telah ditentukan sebelumnya
Tips dan trik
1. Gunakan Tombol Pintasan untuk Kontrol yang Lebih Cepat
Kiat: Atur jalur konsol yang mudah disesuaikan untuk memulai, menghentikan, atau mengakhiri akun. Ini memungkinkan Anda untuk mengontrol akun tanpa mengganggu proses kerja Anda.
2. Aktifkan Picture-in-Picture (PiP) untuk Akun Webcam
Tindakan: Rekam layar dan webcam Anda secara bersamaan dan gunakan mode Picture-in-Picture untuk melapisi umpan webcam Anda pada rekaman layar. Ini sempurna untuk latihan instruksional atau perkenalan.
3. Atur Jam untuk Perekaman Tertunda
Kiat: Manfaatkan komponen jam dasar untuk mengatur permulaan sebelum perekaman Anda dimulai. Ini dapat memberi Anda beberapa saat untuk bersiap sebelum Screenium mulai merekam.
4. Manfaatkan Kecepatan Bingkai Kustom
Tindakan: Ubah kecepatan bingkai bergantung pada jenis rekaman. Gunakan kecepatan bingkai yang lebih tinggi (60fps) untuk aktivitas cepat seperti bermain game atau kecepatan bingkai yang lebih rendah (30fps) untuk akun layar yang lebih mudah untuk mengurangi ukuran dokumen.
5. Rekam Jendela Aplikasi Eksplisit
Kiat: Jika Anda hanya perlu merekam satu aplikasi, gunakan opsi untuk merekam jendela tertentu daripada merekam seluruh layar. Ini dapat mengurangi gangguan dan membuat pengeditan lebih mudah.
6. Gunakan Penjelasan Selama Perekaman
Tindakan: Gunakan penjelasan dan alat gambar untuk menyorot bagian penting layar Anda saat merekam. Anda dapat menggambar bentuk, garis, atau menambahkan teks untuk menggarisbawahi masalah utama.
7. Perbesar untuk Detail
Kiat: Screenium menawarkan fitur zoom yang memungkinkan Anda memperbesar bagian layar saat merekam. Gunakan ini untuk menggarisbawahi detail kecil atau untuk fokus pada area yang menarik selama tutorial atau demo.
8. Tangkap Suara Sistem dan Amplifier Bersama-sama
Tindakan: Untuk membuat akun berkualitas tinggi dengan suara internal (suara sistem) dan sulih suara (suara corong), pastikan kedua sumber suara dipilih dan direkam secara bersamaan.
9. Manfaatkan Jadwal untuk Mengubah
Kiat: Setelah merekam, gunakan pengelola jadwal untuk mengelola, memotong, atau meningkatkan potongan. Ini memungkinkan Anda membuat perubahan yang tepat dan menghilangkan bagian-bagian yang tidak perlu dari rekaman Anda.
10. Bertukar dengan Berbagai Sasaran
Stunt: Jika Anda bekerja dengan dokumen yang besar, pertimbangkan untuk memperkecil sasaran perangkat lunak untuk memperkecil ukuran rekaman. Screenium menawarkan pilihan pengiriman dari 720p hingga 4K, tergantung pada kebutuhan Anda.
11. Rekam pada Resolusi Tinggi untuk Detail
Kiat: Untuk konten berkualitas profesional (seperti tutorial atau demo), rekam pada resolusi tertinggi yang memungkinkan (4K atau Full HD) untuk memastikan semuanya segar dan jernih.
12. Gunakan Saluran Suara untuk Suara yang Bersih
Stunt: Jika Anda memiliki kebisingan latar belakang di akun corong Anda, gunakan saluran suara Screenium untuk membersihkan suara Anda dan memastikan suara Anda terdengar jelas.
13. Rencanakan Akun untuk Akomodasi
Kiat: Jadwalkan akun untuk waktu atau acara tertentu. Ini dapat berguna untuk merekam perkenalan atau pembicaraan daring saat Anda tidak dapat berada di depan PC untuk memulai perekaman secara fisik.
14. Tinjau Akun Sebelum Mengirim
Kiat: Sebelum Anda membagikan rekaman Anda, gunakan kemampuan lihat untuk meninjau konten. Ini memastikan semuanya terlihat dan terdengar bagus sebelum membagikannya.
15. Manfaatkan Pilihan Perekaman Multilayar
Kiat: Jika Anda memiliki beberapa layar, manfaatkan kapasitas Screenium untuk merekam semuanya secara bersamaan, atau pilih layar mana yang ingin Anda rekam.
16. Segera Mulai Merekam dengan Simbol Dock
Kiat: Untuk memulai perekaman dengan cepat, gunakan simbol Dock Screenium untuk mengirim akun dengan cepat, sangat berguna untuk proyek atau demo berkecepatan tinggi.
17. Manfaatkan Wilayah Perekaman Kustom untuk Konten yang Terpusat
Kiat: Jika Anda tidak perlu merekam seluruh layar, manfaatkan komponen wilayah perekaman kustom Screenium untuk memilih hanya wilayah yang ingin Anda tangkap, dengan fokus pada konten yang tidak ambigu.
18. Tambahkan Trek Suara yang Berbeda
Trik: Jika Anda ingin merekam suara sistem dan suara penerima secara terpisah, gunakan komponen suara multi-trek Screenium untuk memastikan kedua sumber suara tertangkap dengan rapi.
19. Urutkan Akun Anda dengan Pengelola
Kiat: Jaga akun Anda tetap terkoordinasi dengan membuat folder khusus untuk berbagai proyek atau jenis konten. Ini membantu Anda menangani banyak akun secara efektif.
20. Ubah Setelah Merekam
Trik: Manfaatkan alat pengeditan bawaan Screenium untuk mengelola awal dan akhir akun Anda, memotong segmen yang tidak diinginkan, atau menggabungkan potongan tanpa memerlukan perangkat lunak pengeditan video eksternal.
21. Aktifkan Dampak Mouse untuk Kejelasan
Tips: Saat merekam latihan instruksional, aktifkan dampak mouse seperti menampilkan kursor atau menambahkan suara centang agar lebih mudah dilacak oleh pengamat.
22. Rekam Hanya Jendela Dinamis
Tip: Manfaatkan elemen Screenium untuk merekam hanya jendela dinamis untuk fokus pada aplikasi atau siklus tertentu tanpa merekam seluruh area kerja.
23. Manfaatkan Pengaturan Komoditas yang Dapat Disesuaikan
Kiat: Ubah pengaturan produk untuk memenuhi kebutuhan Anda — apakah Anda memerlukan ukuran dokumen yang lebih kecil untuk penggunaan web atau lebih baik untuk pengeditan profesional.
24. Tangkap Aplikasi Layar Penuh dengan Mudah
Tip: Saat merekam aplikasi layar penuh (seperti game atau pemutar video), gunakan mode perekaman “Layar Penuh” untuk merekam seluruh layar tanpa kehilangan detail apa pun.
25. Simpan Preset Perekaman Kustom
Kiat: Jika Anda sering menggunakan pengaturan yang sama (misalnya, area layar tertentu, sumber suara, atau tujuan), simpan sebagai preset kustom untuk akses yang lebih cepat.
26. Manfaatkan Jam Perekaman untuk Mulai Otomatis
Tip: Tetapkan jam tunda untuk perekaman agar mulai setelah beberapa saat secara otomatis. Ini dapat berguna untuk menyiapkan atau mengatur layar Anda sebelum perekaman dimulai.
27. Kontrol Perekaman dengan Bilah Menu
Kiat: Akses dan kontrol Screenium langsung dari bilah menu macOS untuk akses yang mudah dan cepat saat Anda bekerja.
28. Pindahkan ke WebM untuk Ukuran Dokumen yang Lebih Kecil
Trik: Untuk penggunaan web atau berbagi melalui hiburan online, kirim akun ke pengaturan WebM untuk mengurangi ukuran rekaman sambil tetap menjaga kualitas yang wajar.
29. Gunakan Screenium untuk Kelas atau Pertemuan Online Langsung
Kiat: Jika Anda menyelenggarakan kelas online atau rapat internet, gunakan Screenium untuk merekam rapat, termasuk konten layar dan video webcam apa pun.
30. Uji Pengaturan Perekaman Anda Sebelum Memulai
Trik: Sebelum memulai rekaman yang panjang, uji pengaturan Anda (tingkat suara, kualitas video, dan sebagainya) dengan contoh singkat untuk memastikan semuanya berfungsi dengan benar
Persyaratan sistem
Kerangka Kerja:
- macOS 10.12 (Sierra) atau yang lebih baru (termasuk macOS Big Sur, Monterey, dan Ventura).
Peralatan: - Prosesor: Macintosh berbasis Intel atau Apple Silicon (M1, M2) Macintosh.
- RAM: Sekitar 4 GB RAM (disarankan 8 GB atau lebih untuk eksekusi yang lancar).
- Kapasitas: 100 MB ruang kosong untuk instalasi; ruang tambahan diperlukan untuk merekam dokumen.
- Desain: Macintosh mutakhir apa pun dengan prosesor grafis yang dilengkapi untuk mendukung perekaman layar.
Prasyarat Lainnya:
- Asosiasi Web: Diperlukan untuk mengunduh pembaruan, dan mungkin untuk pendaftaran/aktivasi daring.
- Penghargaan Kepala: Diperlukan untuk menginstal produk di kerangka kerja Anda.
- QuickTime Player: Diperlukan untuk beberapa kemampuan perekaman (QuickTime sudah diinstal sebelumnya di macOS).
bagaimana cara menginstal
- Download Screenium MacOSX Full Variant
- Wajib untuk Debilitate Taste dan Permit Applications From Anyplace
- Unfasten record DMG dan mount
- Ikuti petunjuk installasi di dalam DMG
- Appreciate brother!
Pikiran Akhir:
Screenium for macOS is a flexible and strong screen recording device intended to address the issues of experts, content makers, and relaxed clients the same. With its instinctive connection point, excellent recording choices, and rich arrangement of elements, Screenium gives a strong answer for catching screen content, webcam film, and framework sound.
The capacity to record different screens, tweak the recording region, and catch both amplifier and framework sound simultaneously makes Screenium especially appropriate for instructional exercise makers, programming demos, and online teachers. The included altering devices further work on the after creation process, permitting clients to make speedy changes without leaving the application.

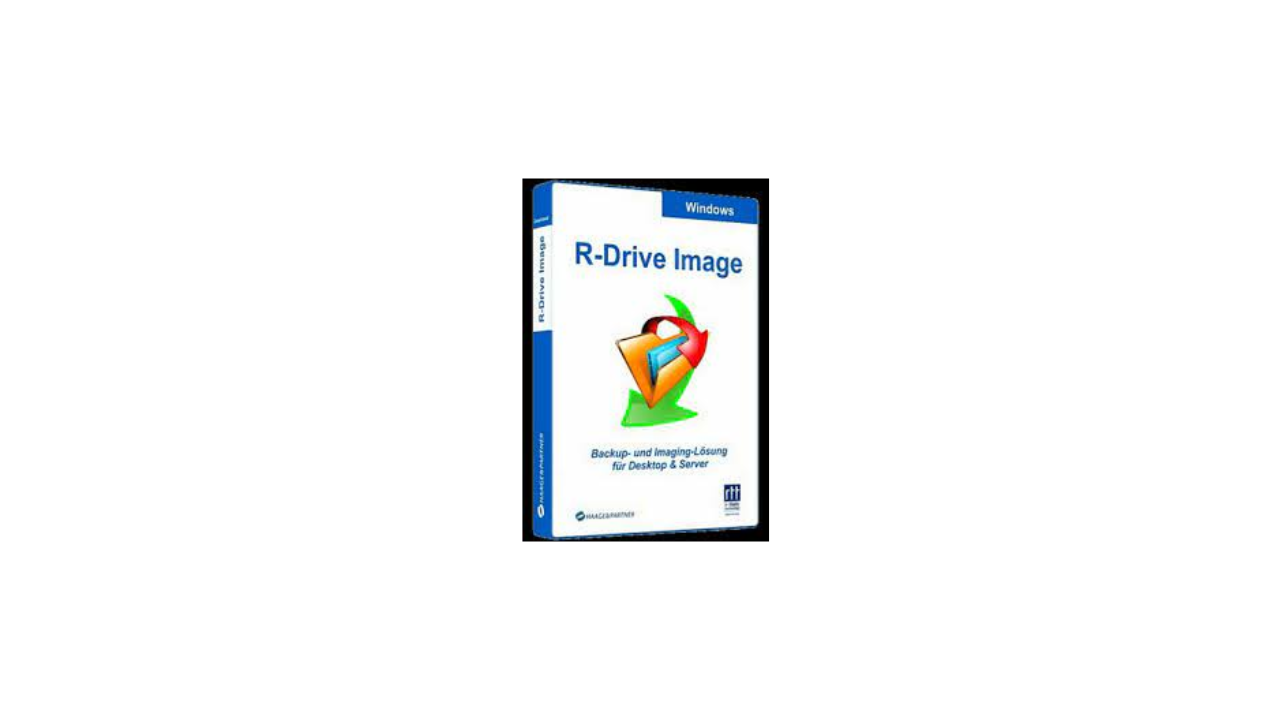

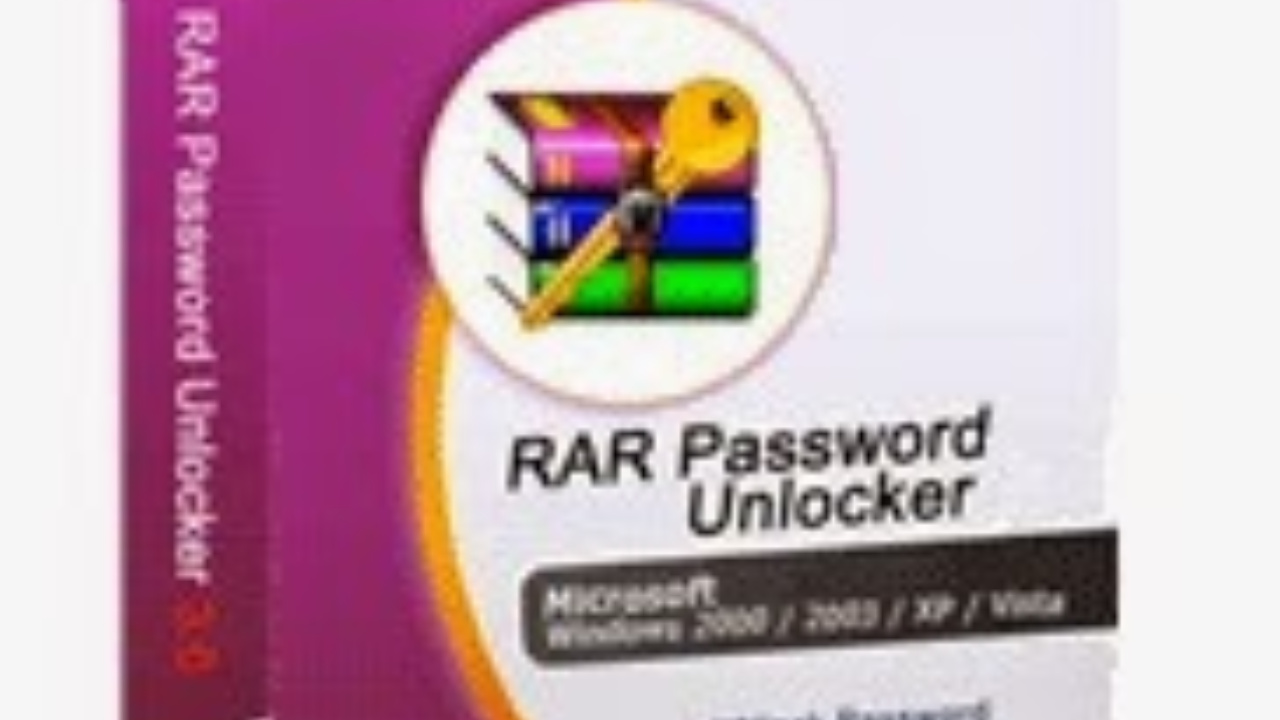



0 Comments